Ecrire des rapports avec R-markdown
Dans ce dernier chapitre de la partie consacrée à l'analyse de données, nous allons voir comment produire directement des rapports dynamique avec R-mardown. R-mardown nous permet de mélanger à la fois du texte classique avec du code et les résultats de l'éxécusion de ce code. Cela permet de produire des rapports qui sont plus agréable qu'un code source, qui qui sont dynamiques, et qui rendent vos travaux reproductibles.
Voici un exemple de ce que R-mardown peut produire :
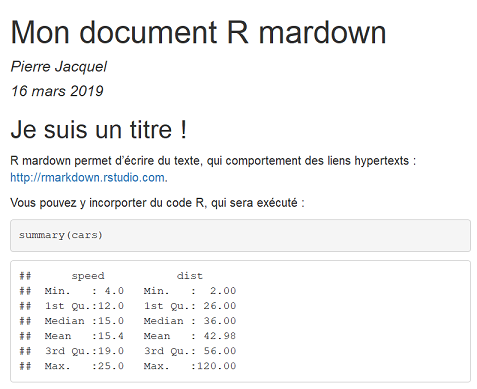
On peut voir que ce document mélange à la fois du texte mis en forme (titre, liens, etc), avec du code R qui est exécuté. R-mardown nous permet de générer aussi bien des pdf, des documents words, ou même des slides de présentation !
Notre premier document r-mardown
Pour créer notre premier document r-mardown, il nous faut cliquer sur dans le menu en haut à gauche de R-Studio sur "file" => "New file" => "R-mardown". Une fênetre va alors s'ouvrir :

La colonne de gauche permet de choisir le temps de document que l'on veut créer :
- Document pour créer un rapport que l'on exportera au format pdf, html ou encore word. C'est le plus courant.
- Présentation pour créer une présentation avec des slides.
- Shiny pour créer un rapport incorporant Shiny. Shiny est un package qui permet de créer des éléments dynamiques, comme par exemple un graphe qui est re-dessiné à chaque fois qu'on change manuellement certains paramètres. Ce cours ne couvrant pas R-Shiny nous n'en parlerons pas plus ici. Ce package offre néanmoins des possibilités très intéressantes, n'hésitez pas à vous renseigner dessus !
- From template, pour utiliser un template R-mardown déjà existant. Nous n'utiliserons pas cette option ici.
Par défaut R studio nous propose de créer un document titré "Untitled" et avec un nom d'auteur par défaut. Vous pouvez changer ces caractéristiques maintenant si vous le voulez. Il sera toujours possible de le faire plus tard, aussi vous pouvez garder les élèments par défaut pour le moment.
De même pour le format de sortie par défaut, on poura exporter notre document dans chacun des trois formats disponibles par la suite, le choix de l'option par défaut n'est pas vraiment importante.
Cliquons sur "OK" pour créer notre document.
Notre document s'ouvre alors dans r-studio :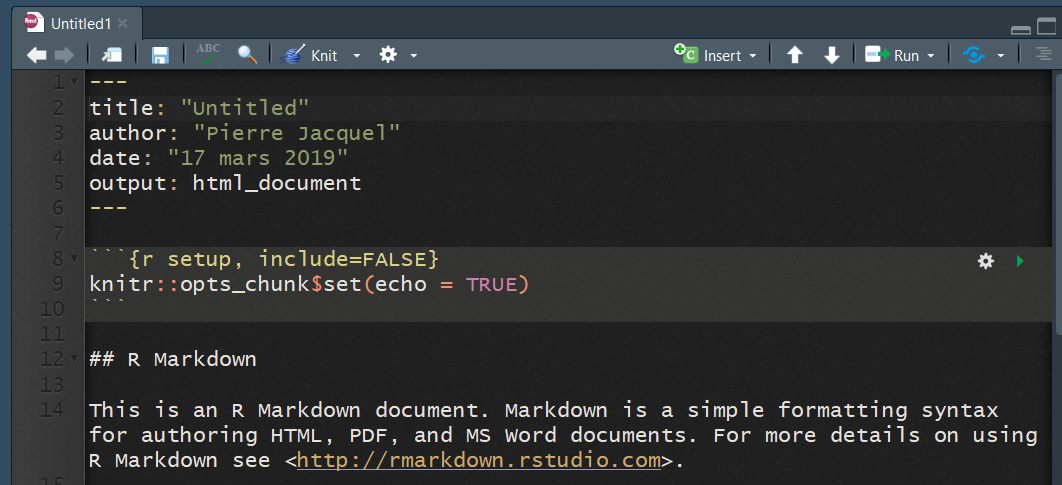
R studio nous propose directement un document d'exemple, plutôt qu'un document vide. Avant d'en supprimer le contenu pour écrire notre propre document, analysons un peu la strcture d'un document R-mardown.
La structure d'un document R-mardown
La structure d'un document R-mardown se décompose principalement de cette façon :
- L'en-tête, qui va des lignes
1a7ici, et qui est délimitée par des---. Elle permet d'indiquer les informations essentielles de notre document. On y retrouve ainsi le titre, l'auteur, la date, le format de sortie. Vous pouvez changer ces paramètres à tout moment. - Une zone qui contient du code R, qui est délimitée par ````````{r} au début et par ```````````a la fin. peuvent contenir des informations suplémentaires qui indiquent comment ce code doit être affiché.
- Du texte classique, qui sera affiché en tant que tel. Il est possible de le formater en utilisant le langage Mardown.
Pour faire plus simple, supprimons ici tout ce que contient notre document d'exemple généré par R-studio, pour n'en garder que l'en-tête. Ajoutons y un paragraphe de texte, puis un premier code R, de façon à ce que notre document ressemble à ceci :
---
title: "Mon premier document R-mardown"
author: "Votre nom"
date: "16 mars 2019"
output: html_document
---
Ceci est notre premier document R-mardown !
```{r }
10 + 10
```
Générer notre premier document
Maintenant que nous avons écrit notre premier document, générons le ! R-studio nous permet de pré-visualiser le rendu de notre document, il suffit pour cela de cliquer sur l'engrenage dans la barre en haut, puis de selectionner "Preview in Viewer Pane". Cela nous évitera d'avoir à chaque fois à aller ouvrir un document pdf ou html pour voir le résultat !
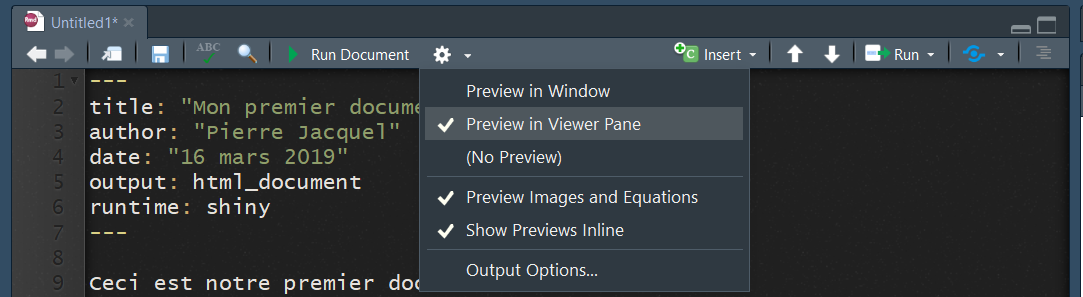 Une fois cette option cochée, on peut cliquer sur "Run Document". Une fenêtre va alors s'ouvrir, vous demandant où vous voulez enregistrer votre ficher rmardown. En effet R ne peut pas compiler votre fichier pour générer un pdf si il n'est pas enregister. Choissez donc une localisation, un nom, et enregistrer votre fichier. On peut regarder que notre fichier se termine par
Une fois cette option cochée, on peut cliquer sur "Run Document". Une fenêtre va alors s'ouvrir, vous demandant où vous voulez enregistrer votre ficher rmardown. En effet R ne peut pas compiler votre fichier pour générer un pdf si il n'est pas enregister. Choissez donc une localisation, un nom, et enregistrer votre fichier. On peut regarder que notre fichier se termine par .Rmd , indiquant bien que nous travaillons sur un fichier de type Rmarkdown.
Le nom affiché en haut va alors changer, et le paramétre title de l'entête de notre document sera automatiquement remplacée par le nouveau nom de notre fichier. On peut le remplacer par un autre nom si on le souhaite, il n'est pas obligatoire que le titre du document soit identique au nom du fichier Rmardown.
Nous pouvons maintenant cliquer sur Run Document et le résultat va alors s'afficher dans l'onglet Viewer de R-Studio :
 On peut voir que le document généré affiche le texte normalement, et le code un petit cadre gris. En dessous du code, le résultat de ce que code aurait affiché dans la console est aussi représenté ! Notre code à donc bien été exécuté, et notre rapport affiche le résultat de notre code.
On peut voir que le document généré affiche le texte normalement, et le code un petit cadre gris. En dessous du code, le résultat de ce que code aurait affiché dans la console est aussi représenté ! Notre code à donc bien été exécuté, et notre rapport affiche le résultat de notre code.