4.3 Personnaliser R Studio
Dans ce chapitre, nous allons voir différentes façons de personnaliser R studio afin vous de permettre d'être plus productif. R studio dispose de nombreuses fonctionalités intéressantes, nous n'allons voir ici que les principales et les plus utiles.
Passer R Studio du coté obscur
Par défaut, R studio arrive avec un thème clair, comme ceci. 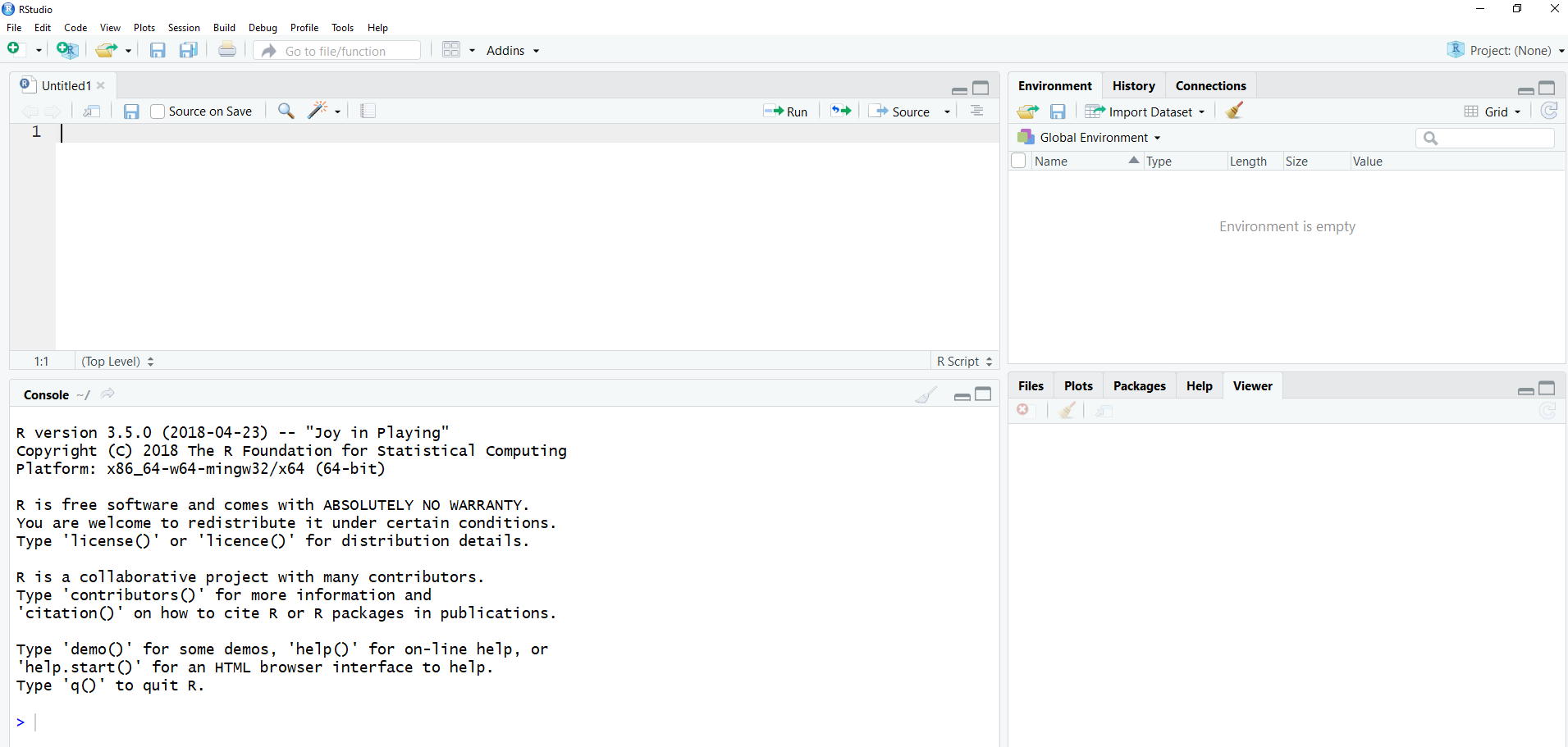 Nous avons utilisé ce thème pendant tous ce cours, mais maintenant nous allons en changer. Les thèmes clairs sont rarement adaptés pour de longues séances de programmation, car ils fatiguent plus vite les yeux. La plupart des développeurs préférent adopter un thème sombre, plus reposant. Nous allons donc adopter un thème "dark" pour R Studio et la console.
Nous avons utilisé ce thème pendant tous ce cours, mais maintenant nous allons en changer. Les thèmes clairs sont rarement adaptés pour de longues séances de programmation, car ils fatiguent plus vite les yeux. La plupart des développeurs préférent adopter un thème sombre, plus reposant. Nous allons donc adopter un thème "dark" pour R Studio et la console.
Pour cela, allons dans "Tools" > "Global Option", puis dans l'onglet "Apparences" : 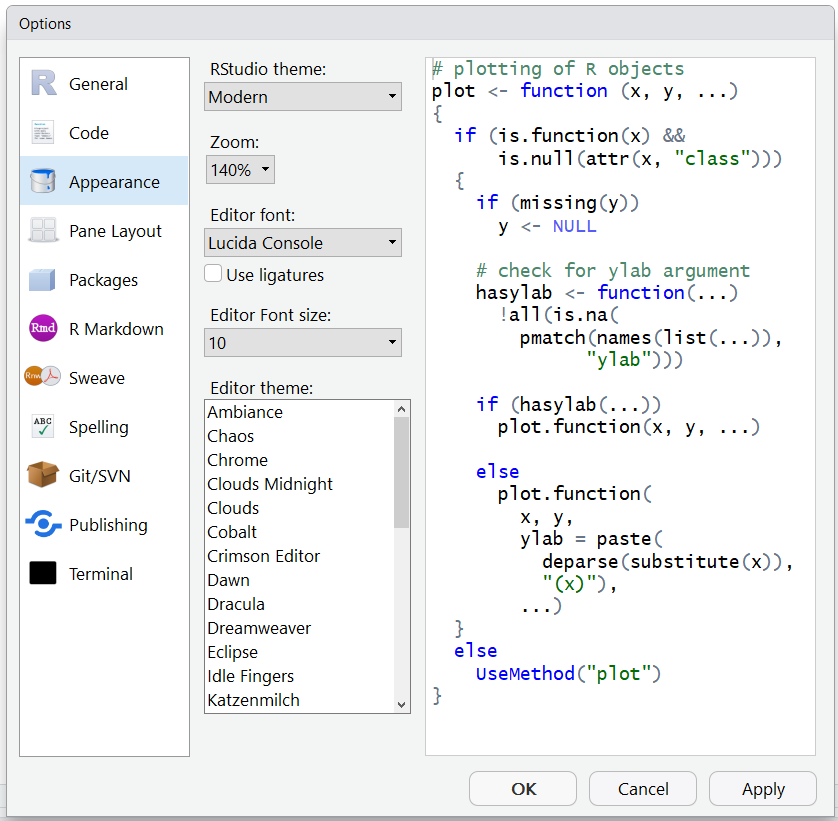 Cet onglet vous permet de customiser l'apparence de R Studio. Nous allons changer le
Cet onglet vous permet de customiser l'apparence de R Studio. Nous allons changer le Editor Theme , en choissant un thème sombre. Nous allons choisir Ambiance pour la suite de ce cours. N'oubliez pas de valider votre nouveau thème en cliquant sur Apply .
R Studio en version sombre avec le thème Ambiance :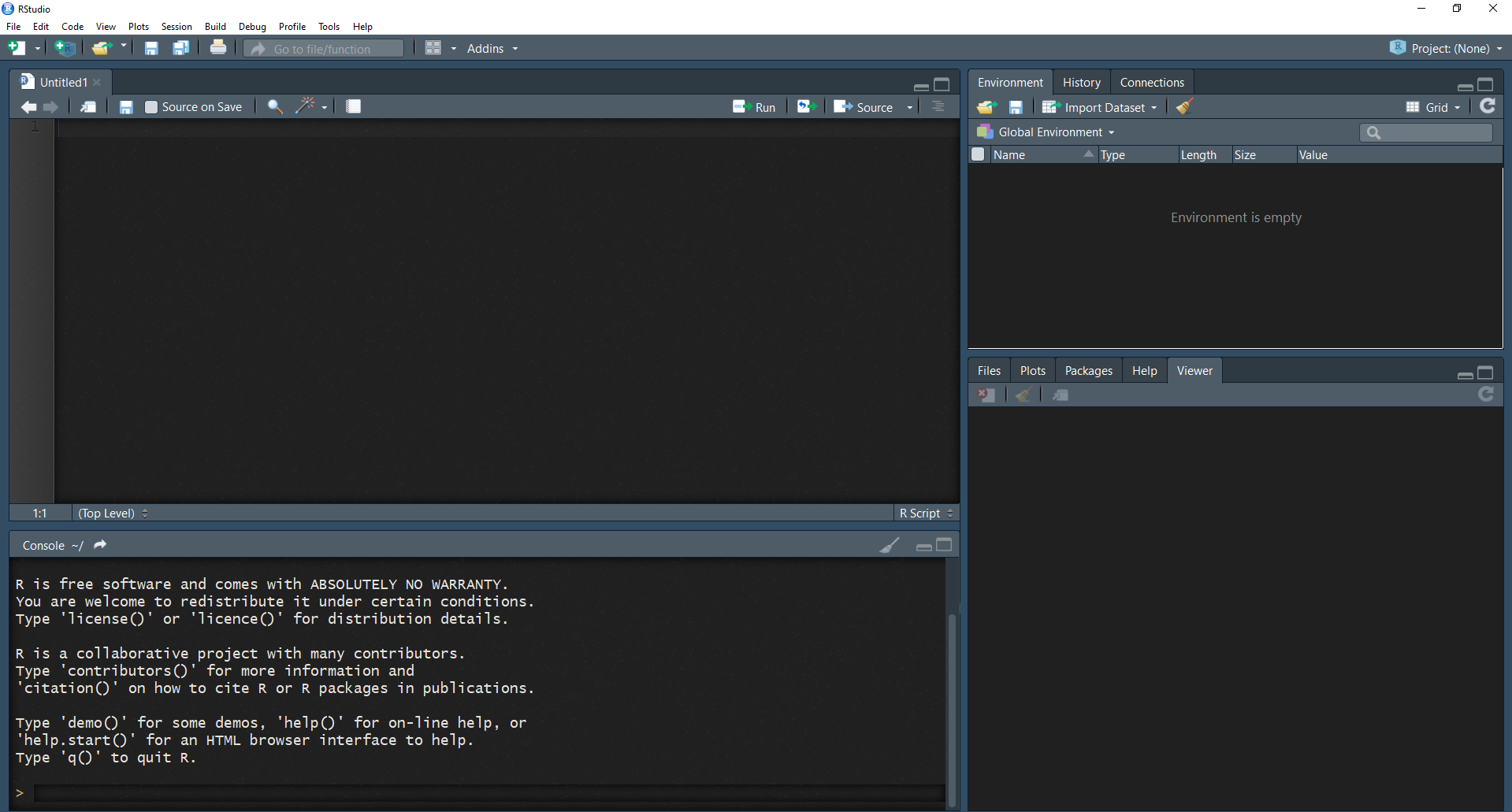
Modifier les autres paramètres de l'interface
Dans le même onglet Appearance vous pouvez modifier d'autres paramètres de R Studio : la police d'affichage, la taille de la police, etc. Libre à vous de trouver la combinaison d'option qui vous convient le mieux.
Mettre à jour R Studio
R Studio reçoit réguliérement des mises à jour, que vous devez installer pour profiter des dernières fonctionnalités. Pour vérifier que votre version de R Studio est à jour, il vous suffit d'aller dans "help" > "check for Updates". Si une mise à jour est disponible, une fenêtre de ce type va alors s'afficher :
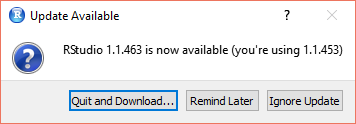
En cliquant sur "Quit and Download", R studio va se fermer et vous serez automatiquement redirigé vers le site officiel de R Studio pour télécharger la nouvelle version du logiciel. Il vous faudra alors re-installer R Studio de la même façon que vous l'avez installé la première fois au tout début de ce cours.
Utiliser les racourçis et outils d'édition
R Studio propose des racourçis personnalisables pour de nombreuses actions. Si en tant que débutant vous aurez du mal à en voir l'utilité, avec la pratique ils devienderont un gain de temps et d'ergonomie apréciable. Voyons ici comme connaitre les racourçis existant et comment les modifier.
Pour afficher les racourçis, il faut aller dans "help" > "Keyboard Shortcuts Help". Les racourçis vont alors s'afficher à l'écran :
Modifier les racourçis par défaut
Pour modifier les racourçis, il faut aller dans "Tools" > "Modify Keyboard Shortcuts". Un menu va alors s'ouvrir, vous permettant de modifier les racourçis à votre envie : Vous pouvez toujours utiliser le bouton
Vous pouvez toujours utiliser le bouton Reset pour remettre les racourçis dans leur état d'origine.
Utiliser les outils d'édition et de code
Re-indenter son code
L'onglet "code" du menu de R Studio offre de nombreuses fonctionalités intéressantes, mais la plupart sont destinées à un usage avancée. La fonction la plus intéressante ici pour nous est l'indentation automatique : avec le racourci "ctrl + I", votre code (que vous devez selectionner avant) sera formé de façon plus lisible.
Ce code est mal formaté et peut lisible :
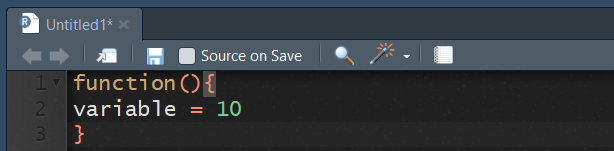
On le selectionne avec "ctrl + A" et on fait "ctrl + I" pour l'indenter :
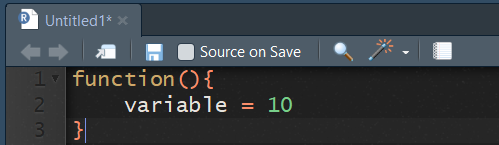
Notre fonction est maintenant plus facile à lire ! N'oubliez pas de faire réguliérement un "ctrl+I" sur l'ensemble de votre code pour en faciliter la lecture.
Rechercher et remplacer
Il est utile de pouvoir trouver certains termes dans votre code et les remplacer par d'autres. Par exemple vous décider de changer le nom d'une variable. Comment être sur de vous assurer de changer ce nom partout où vous l'utilisez ? Pour vous aider dans cette tâche, R Studio vous propose une fonction "trouver et remplacer". On la trouve dans le menu "Edit">"Find". Un petit menu va alors s'ouvrir comme ceci :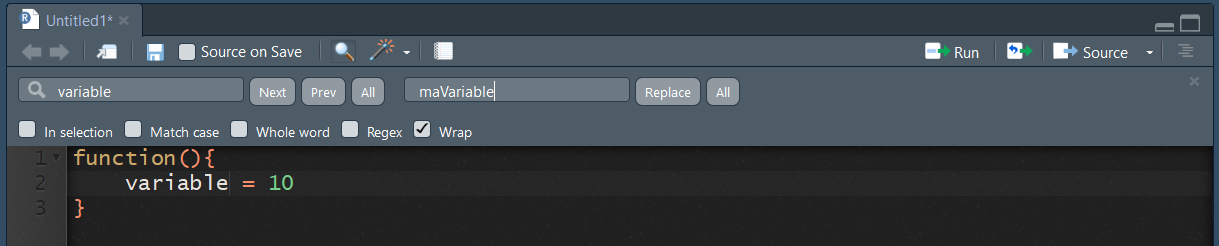 Dans le premier champs de gauche, on écrit le nom du texte à trouver, et à droite celui par lequel on veut le remplacer. Ici, on renomme la variable
Dans le premier champs de gauche, on écrit le nom du texte à trouver, et à droite celui par lequel on veut le remplacer. Ici, on renomme la variable variable en maVariable .