1.5 Hello word et découverte de R Studio
Nous allons dans cette partie apprendre à prendre en main R Studio et voir comment exécuter nos premières lignes de code. R Studio comprendre de nombreuses fonctionalités et peu sembler complexe, aussi nous allons nous concenter sur l'essentiel. Quand vous aurez de bonnes bases en R, vous pourrez explorer par vous même l'interface de R Studio pour voir qu'il est possible de faire avec.
Les différentes zones du logiciel
On peut découper l'interface du logiciel en plusieurs zones, numérotés de 1 à 4 sur le screen suivant :
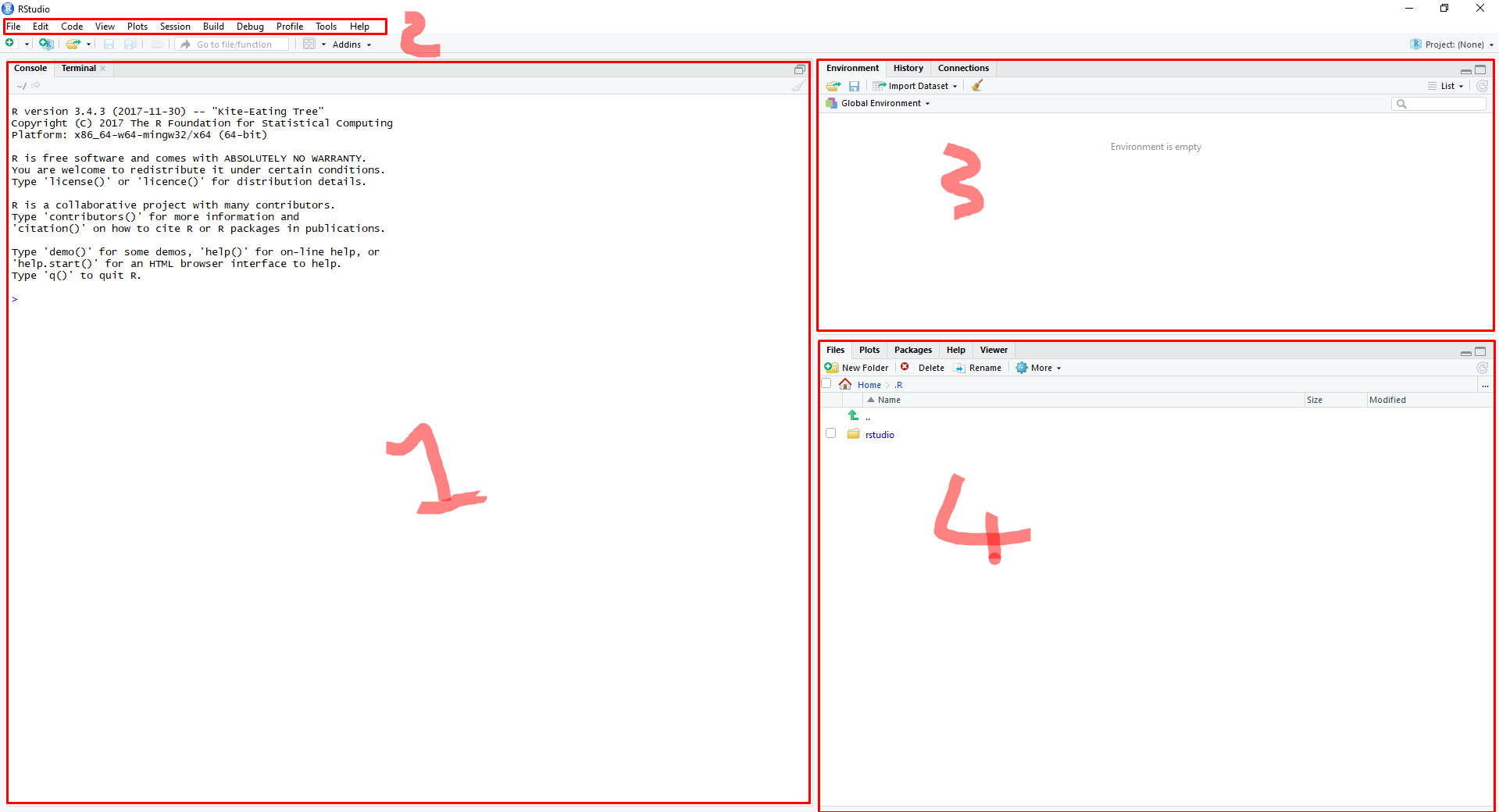 Voici une description rapide de chacune de ces zones :
Voici une description rapide de chacune de ces zones :
- La zone 1 est la console. C'est là que l'on va pouvoir entrer des instructions en R et également voir les résultats s'afficher.
- La zone 2 est la barre de menu. C'est là qu'il faut aller pour modifier les paramètres du logiciel, créer un nouveau script, enregister son travail, etc.
- La zone 3 comporte trois onglets : un onglet Environment, un onglet History et un onglet Connections. L'onglet Environment comporte la liste des objets et données sur lesquels vous êtes en train de travailler. L'onglet History comprend lui la liste des dernières instructions que vous avez entré. L'onglet Connections ne nous servira pour le moment, il permet de voir ce qui se passe quand on essaye de se connecter à une base de données.
- La zone 4 comporte quatre onglets : un onglet Files, un onglet Plots, un onglet Packages, un onglet Help et un onglet Viewer. L'onglet Files permet de voir le dossier dans lequel se trouve le projet sur lequel on travail. Cela est pratique pour des projets complexes, mais ne nous concerne pas pour le moment. L'onglet Plots va lui afficher les graphiques programmés avec R. Packages contient la liste des packages installés, qui permettent d'ajouter des fonctionalités à R. Nous verrons leur 'installation et l'utilisation plus tard. Help permet comme son nom l'indique d'afficher l'aide. Le dernier onglet Viewer ne nous sera pas utile non plus pour le moment.
Si cette interface peut sembler compliquée, c'est normal. R Studio propose de nombreuses fonctionnalités et à donc une interface un peu chargée. Dans un premier temps nous n'allons utiliser que deux parties de l'interface : la Console, l'onglet Environment, ainsi la barre de menu.
Ecrire notre premier code en R dans la console
La console nous permet de donner des instructions en R à l'ordinateur et d'afficher le résultat correspondant. Pour donner une instruction il suffit de cliquer sur la console et alors un cursus apparait, nous permetant d'écrire. Ecrivons votre première ligne de code, puis appuyons sur Entrer pour la valider.
show("Hello world !")
Vous deviez alors obtenir ceci :  La console nous à bien répondue, et nous affiche "Hello World !". Les lignes écrites par la console sont précédées d'un petit [1] et sont de couleur noir. A l'inverse les instructions que nous avons entré sont elles marquées en bleue. La console nous affiche toujours à la fois l'intruction que vous entrons puis le résultat.
La console nous à bien répondue, et nous affiche "Hello World !". Les lignes écrites par la console sont précédées d'un petit [1] et sont de couleur noir. A l'inverse les instructions que nous avons entré sont elles marquées en bleue. La console nous affiche toujours à la fois l'intruction que vous entrons puis le résultat.
Essayons maintenant de demander à la console d'effectuer un calcul simple : demandons lui d'ajouter 2 par 4, et regardons ce qui se passe. N'oubliez pas d'appuyez sur Entrerpour valider votre instruction !
On voit que la console à correctement effectuée le calcul et donnée la bonne réponse. Remarquez comment la console fonctionne : elle affiche en bleu les instructions que nous avons entré, avec un > devant chaque ligne.
Vous pouvez voir que les instructions précédentes (notre demande d'affichage de hello word et son résultat) sont toujours présentes dans la console. Si vous voulez nettoyer votre console pour supprimer les instructions précentes, vous pouvez utiliser la combinaison de touches Ctrl + L. Cela supprimera uniquement l'affichage des instructions, cela ne va pas les annuler. Une fois une instruction entrée dan la console et exécutée (en pressant Entrer), il n'est plus possible de revenir en arriére.
Ecrire du code dans un fichier
Ecrire du code dans la console n'est pas trés pratique : cela permet d'exécuter du code de façon instantanée, mais pas de se souvenir de ce code ou de l'enregistrer. Il est souvent plus intéressant d'écrire nos instructions dans un fichier et de demander à R Studio de lire ce fichier pour exécuter notre liste d'instructions.
Pour créer un nouveau fichier qui contiendra notre code, il suffit de cliquer dans la barre de menus sur "file", puis "new file" et enfin "R script". Une nouvelle fenêtre devrait alors apparaitre dans R Studio, avec un document nommé "untitled1." dedans. 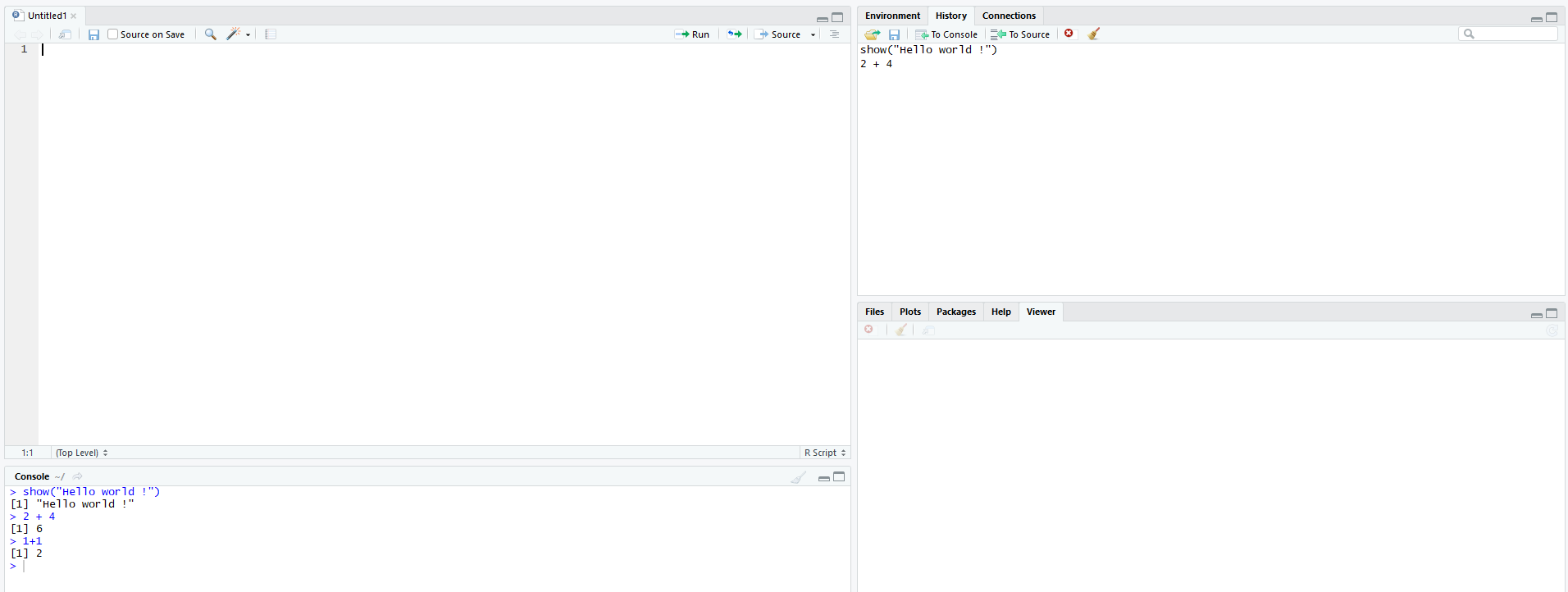
Nous allons pouvoir écrire nos instructions dans ce document, et demander à R Studio d'éxécuter notre script. Placez votre curseur dans le document, puis écrivez les instructions suivantes :
show("Mon premier script en R !")
Ensuite, appuyez sur le bouton Run avec la flèche verte, qui se trouve en haut à droite de votre script. Cela va demander à R Studio d'éxécuter la ligne où est placée votre curseur le code selectionné. Vous deviez alors voir le résultat d'afficher dans la console : 
Exécuter plusieurs lignes de code en même temps
Par défaut, le bouton run ne lance que la ligne de code où se trouve votre curseur dans le script ouvert. Si nous voulons exécuter plusieurs lignes de code en même temps, il faut les selectionner avec la souris pour les mettre en surbrillance, puis appuyer sur le bouton run. Essayons avec le premier code que avons vu au début de ce livre :
resultat = 0
resultat = resultat + 1
resultat = resultat + 2
resultat = resultat + 3
resultat = resultat + 4
resultat = resultat + 5
resultat = resultat + 6
resultat = resultat + 7
resultat = resultat + 8
resultat = resultat + 9
resultat = resultat + 10
# on affiche le résultat
show(resultat)
Si vous copiez et coller ce code dans votre fichier untitiled1, puis que vous selectionner tout le code (vous pouvez utiliser ctrl + A) et que appuyez sur run, vous deviez obtenir le résultat suivant dans la console :

Attention à ne pas oublier un bout du code lors de la selection ! Il arrive régulièrement que dans la précipitation on oublie de selectionner des éléments, conduisant à une bête erreur d'exécution.
Astuce : Pour éviter d'avoir à cliquer directement sur le bouton run , vous pouvez utiliser le raccourci par défaut CTRL+R . Ce raccourci est modifiable dans les paramètres de R Studio si une autre combinaison de touches a votre préférence.
Les commentaires
Remarquez la ligne 12, qui commence par un # : cette ligne est ce qu'on appelle un commentaire. C'est une ligne de code qui ne sera pas interprêtée par le logiciel et qui sert uniquement pour nous programmeur pour nous donner des indications sur notre code. Ainsi le commentaire de la ligne 12 nous indique ce que va faire la ligne suivante, à savoir afficher la variable resultat.
#Je suis un commentaire !
5 + 5 #On peut écrire des commentaires à droite du code aussi !
Comme vous pouvez le voir, tous ce qui est sur la même ligne à droite d'un signe # ne sera jamais exécuté. R studio dois vous afficher le commentaire d'une autre couleur pour le différencier des vraies instructions qui seront exécutées.
N"hésitez pas à utiliser des commentaires dans votre code pour noter à quoi servent les instructions suivantes ou pour donner une précision. Cela rendra votre code plus lisible. Un bon programmeur passe souvent autant de temps à écire des commentaires sur son code qu'à écrire du code en tant que tel !
Comme vous allez bientôt le voir, nous utilerons beaucoup les commentaires pour vous donnez des indications sur le code, ou vous dire quel va être le résultat d'une instruction.
Sauvegarder votre fichier script
Ecrire du code est un bon début, mais comment faire pour ne pas perdre son travail ? Il nous faut pouvoir enregister notre liste d'instruction quelque part pour pouvoir la retrouver plus tard.
Si vous voulez entregistrer votre fichier pour pouvoir retrouver votre code et pouvoir l'exécuter à nouveau, il vous suffit d'aller dans "files" puis de faire "save as" et enfin de choisir l'emplacement et le nom du fichier. Un fichier du nom que vous avez choisit et terminant par l'extension .r doit alors être créer dans le dossier que vous avez choisit. Normalement il doit s'afficher avec une petite icone semblable à celle de R studio.

Ce fichier doit se terminer par une extension .R, ce qui permet à R studio de le reconnaitre automatiquement. Par la suite vous n'aurez qu'à double cliquer sur le fichier pour qu'il s'ouvre à nouveau dans R Studio ! Vous pourrez alors continuer à travailler dessus normalement.
L'onglet History
L'ensemble des instructions que vous avez exécutées (que ça soit en les entrants via la console où en exécutant du code dans un fichier) se retrouvent dans l'onglet History. Cet onglet qui se trouve dans la zone 3 permet ainsi de garder une trace de l'ensemble des instructions exécutées, même si vous avez netoyez la console avec Ctrl + L. Voici ce qu'il devrait afficher :
Ainsi si vous avez netoyer votre console par erreur et que vous voulez retrouvez une instruction donnée précédement, vous pourrez la retrouver dans l'history. Remarquez que History retient uniquement les instructions entrées, mais pas le résultat produit. Vous pouvez dans l'onglet history cliquer sur l'icone en forme de balai pour netoyer l'historique des commandes.
Au delà de cet onglet, l'élément principal à retenir ici est que vous pouvez utiliser la console pour écrire du code R et en afficher directement le résultat.
A retenir :
- On peut écrire du code directement dans la console de R Studio et nettoyer la console avec ctrl+L.
- On peut afficher la liste des instructions entrée via l'onglet history en haut à droite.
- On peut écrire son code dans fichier et l'éxécuter en selectionner la portion de code à exécuter et en cliquant sur "run".
Maintenant que nous avons vu comment exécuter notre code, nous allons pouvoir entrer dans le vif du sujet !